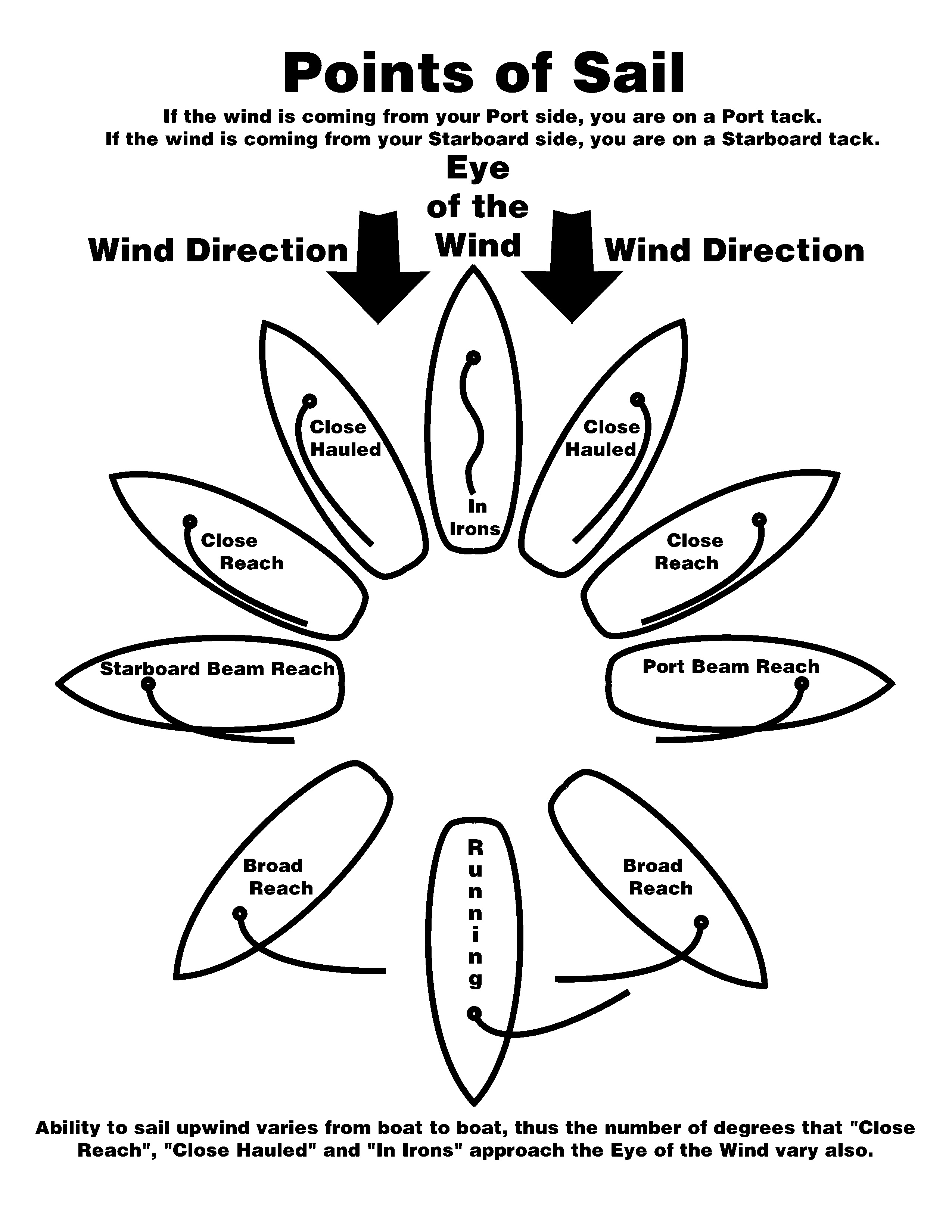2D Design - The Grade 7 Yearbook Mock-up: Creating the Solution
 |
| This is the final product. Good, right? Ha ha! |
Note:
- Download Adobe Photoshop CS6 before doing anything.
- Please remember to always save your work.
- Feel free to do it the way you like. This is just a reference and the contents and for making my product.
- The yearbook page in this tutorial will only be able to fit 12-13 mugshots.
- Please try to name each layer carefully and detailed.
- Depend on both the words, videos, and screenshots, and make sense out of it.
- Please make good use of the sites provided.
- Please read the changes and problems carefully and don't repeat the same mistake.
- Please read everything carefully.
- If you have a question about the instructions that you have another way of doing it, you can do it your way. However, the instructions are the ways I recommend and that I think is the best, simplest, easiest.
- Please revisit and review previous text or videos if you do not understand or forgot how to do something.
- Please finish reading all the instructions before starting to work on it.
- If you are not exactly following my instructions, which means you don't have your measurements on here. Then, please take a note of your measurements as the project goes.
 |
| If you haven't look at my previous blog post about this project, the above is the planning drawing for the page. Therefore, it is going to turn out looking like that. However, please be aware that it is telling the story of my class. |
Step 1 - New File
 |
| This is what we're doing in this step. |
As one of the design specifications is to make the page A4 size, I tried to do so. One of the mistakes I did was that I was thought I would go to a document, then take a screenshot of a page and put it in photoshop. And the result to that is a FAIL. That is because you have to set the size of your background before you start working it. And then, I found a good youtube video that helped a lot, I hope it can help you too:
Remember the ratio of A4 size is 29.7cm to 21cm. After setting up the background, I would like you to make sure that the layer is named "background" just to make it more convenient for the future.
Before we go any further, may you please collect the mugshots (in this case silly portraits) of the people (in this case your 12-13 classmates) and arrange them in case you haven't.
Step 2 - Decorating and Finishing the Background
 |
| This is what we're going to finish with in this step. |
Now use the paint bucket to paint the background but do not add new layer. You can choose the colour you like, but I'm using light sky blue (I did something accidentally when I take the screenshot so it looks greyish). Now use the round rectangle tool, which is right below the curser tool. You'll have to right click and choose the correct tool. Now draw a round rectangle: Radius 7, Stroke is 6 pt, Fill is yellow. Once again, feel free to choose your own colour. Afterwards, move it upwards until its top line is gone. Now, draw the two diagonal lines on the left and the two on the right, trying to make sure they are about 45º. Do so by using the grid and counting the spaces when drawing it. Now, Use the rectangle tool draw a rectangle that is going to fit in the lines, and just drag it in. Use "transform" to make adjustments if it doesn't fit. if you don't get it just use the paint brush or pencil tool. If it ask rasterize shape or what, just click "OK". Now you have the place for titles, use "text" tool to put down "Autographs" in the middle, and "Mugshots" on both corners. I'm using bold Verdana. Make sure you use the rotate tool in transform (in the menu bar) the "Mugshots" text to fit it in its place.
Step 3 - First 4 Silly Portraits, Decorations, Getting Use to Doing This
 |
| This is what we're going to finish with in this step. |
We are now drawing the black round rectangle with the yellow gears on it. Now, use the round rectangle tool and draw a round rectangle: Fill black, stroke black, 20 px. Draw it so that the edges are all round. Now, we are adding in the gears, I recommend the 3 that is right below. I used the second one.
Here is a video on how to put the gear and other stuffs like the mugshots into Adobe Photoshop (CS6). Enjoy!
Scale the gear properly and move it into the right place as shown in the screenshot. After you've done that, you'll have to put in the mugshots or silly portraits of you classmate. We'll do the first 4 in this step. Now, watch the video below and learn how to put in the mugshots/ Silly Portraits correctly. Then, do it for all four of the mugshots/ Silly Portraits and then we'll go to the next step.
I mentioned in the video that take a screenshot so that all the mugshots/ Silly Portraits are equal, so that none have a different ratio, being wider or longer. Actually, you don't necessarily have to do that, you can just use the crop tool. Below, there's is a link to a youtube tutorial in using the crop tool. Both ways work as well, so it depends which one you like.
Now before we go to the next step, use the line tool which is in the same column as the round rectangle tool. Use the line tool to draw a line (it is the thick one on the right above the silly portraits, in the screenshot on top). The line should be: Fill black, Stroke black, No specific pt, Weight 8 px. Draw the line diagonally.
Okay, we're done for this step. Let's go on if you're ready. Take a break if you want :)
Step 4 - Working on the Second Row of the Page
 |
| This is what we're going to finish with in this step. If you see stuffs like the shoe and stuffs above, just ignore it, it's not part of the step. |
In this step, we are going to work on the 2nd row of the school yearbook page, in other words it is also the centre of the page as this page have 3 rows. By now, I expect you to already know how to import, rotate, scale etc. for the images.
In the screenshot, there are two Silly Portraits on the left. On top, there is a black rectangle with arrows on it. That is what we are working on now. First, use the line tool to create the rectangle. Draw a line: Fill black, Stroke black, No specific pt, Weight 30 px, -15º. And then we will add the smaller lines with arrow-heads. But how do you make a line with an arrow-head? Watch this youtube video.
Draw 3 lines with arrow-heads: Arrowheads Start, Fill yellow, Stoke no, No specific pt, 3 px
Now, we've completed the rectangle with the yellow arrows on it. So now all you have to do is to: (1) Import all of those mugshots/ Silly Portraits that you have arranged previously to be in this spot (2) Scale them properly and rotate them to -15º. (3) Put them into the right place.
Let's move on to the 2 mugshots/ Silly Portraits on the left with the line on top! First of all, use the line tool to draw a line: Fill black, Stroke black, No specific pt, Weight 8 px, 10º. So now all you have to do is to: (1) Import all of those mugshots/ Silly Portraits that you have arranged previously to be into this spot (2) Scale them properly and rotate them to 10º. (3) Put them into the right place.
In the screenshot, there are two Silly Portraits on the left. On top, there is a black rectangle with arrows on it. That is what we are working on now. First, use the line tool to create the rectangle. Draw a line: Fill black, Stroke black, No specific pt, Weight 30 px, -15º. And then we will add the smaller lines with arrow-heads. But how do you make a line with an arrow-head? Watch this youtube video.
Now, we've completed the rectangle with the yellow arrows on it. So now all you have to do is to: (1) Import all of those mugshots/ Silly Portraits that you have arranged previously to be in this spot (2) Scale them properly and rotate them to -15º. (3) Put them into the right place.
Let's move on to the 2 mugshots/ Silly Portraits on the left with the line on top! First of all, use the line tool to draw a line: Fill black, Stroke black, No specific pt, Weight 8 px, 10º. So now all you have to do is to: (1) Import all of those mugshots/ Silly Portraits that you have arranged previously to be into this spot (2) Scale them properly and rotate them to 10º. (3) Put them into the right place.
 |
| We're going to be doing this now. |
Use the round rectangle to draw a round rectangle: Fill yellow, Stroke black, 7 pt, Radius 12 px. You can look at the size comparing it to the mugshots/ Silly Portraits. Use the same gear image and put two in there with the same size. Scale it so that the gear fit in the round rectangle on the sides nicely and that it is round not long or wide. And then, use the text tool to type "7-2" in black and in bold Verdana (that is what I'm using and what I recommend). Now use the line tool to draw a line under the yellow round rectangle a bit on the right. The line should be: Fill black, Stroke black, No specific pt, 3 px. Now, we are gong to draw the robot hand thing, or a mechanic clip thing, under that line. In order to that, we first have to use the Ellipse tool to draw an oval that is a little wide. The Ellipse tool is in the same column as the round rectangle tool. Draw the oval: No fill, Stroke black, 7 pt.
We finished step 4!
Step 5
As we get closer to the end, you will find that it will get tougher and a bit more complicate and a bit more to do. Also, for this step, I have circled the parts to make it clear what 'm saying, but do not misunderstand and think that is a part of the yearbook page, it's not.
We'll get to the box and the mugshots/ Silly Portraits afterwards.
Now we are going to work on the part in the blue circle. This time we are not using the line to to draw a thick line, we are going to draw a thin round rectangle. Use the round rectangle tool to draw a round rectangle: Fill black, Stroke black, No specific pt, Radius 30 px. Draw it so it's thin, thin, thin, just as shown in the screenshot. It should be 7º.
Now we are gong to add the 5 mugshots/ Silly Portraits. Import the mugshots/ Silly Portraits and scale them and rotate them according to the information provided previously. Now, the three mugshots/ Silly Portraits on the left are gong to generally have to be smaller and closer together even if the "conveyor belt" is a bit wider. Then, do the ones on the right, they are the same as all the other ones we did in the previous steps.
Now we are gong to do the part in the yellow circle. First of all, simply use the Ellipse tool to draw a oval on the very end of the "conveyor belt" on the left, as shown in the screenshot above. I would name it "Circle Entry" or something like that. The oval should be: No fill, Stoke black, 5 pt. Draw it as in the screenshot, a long oval. Now draw one using the same adjustments and settings, but draw it horizontally to the bottom of the last picture, as shown in the screenshot. I would name it "Circle Exit" or something like that. Now connect the two of the ovals with the Pencil tool. Draw the line very very thin. Then, colour the inside black using the paint brush tool which is in the same column as the Pencil tool. Then use the text tool which is right above the curser tool (actually called the path selection tool). Put "Final" as one layer: 11 pt, In yellow. Then put the "Exams" from the top to the bottom just simply by pressing enter every-time use enter a letter. If you haven't put them in the correct place, do it now.
Now we are going to work on the part in the green circle. First draw the line with the line tool. Press shift while drawing it horizontally so it's 0º (only let go of the shift button when the line is formed). According to the screenshot, draw it right next to the bottom of the "Circle Exit". The line: Fill black, Stoke black, No specific pt, 5 px. Now fit a round rectangle on that line. Draw the round rectangle: Fill dark brown, Stroke black, 7 pt, 30 px. It has to be long enough to fit. It has to be able to fit a text that is: Arial bold, 24 pt, in yellow. And we are going to type in the text "The End" now. Make sure the box fit. Do not change any settings or the round rectangle and for the text. Draw a round rectangle all across under the line. And then type in "Congratulations".
Step 6
We are now going to work on the boxes with your class in there. So if you haven't change any settings or stuffs since the last step, just go to the rectangle tool which is in the same column as the round rectangle tool and change the shape stroke to 7 pt. Draw a small rectangle. Then, if you haven't change any settings for the text, just open a new text a put you class # in there. Then, rotate both the rectangle and the text according to the angle of the "Conveyor belts", and fit the in the rectangle, with the layer text above the rectangle. And there you go, boxes with class # on them. Put all of them in the centre of the "Conveyor belt". Except for the one in the third row on the right. For that one, place it a little on the left to leave some space for the autographs as there's a shoe and a spring.
Step 7
In this step, we are gong to add in the autographs. First of all, simply take a blank A4 paper and collect everyone's autograph (I suggest you get them to use a marker or at least make the lines thick so it would be obvious in the page), making sure that you have enough space between each. Then scan it. Then, open it in photoshop 12-13 times (depending on the # of people). Each time you open it use the crop tool or eraser tool, and then the magic wand tool to select one autograph only. The other way of doing that is: Opening the file and taking 12-13 screenshots, each time with a different autograph. Whichever way you do it, you will then have all of the in you yearbook page. Then, you just have to arrange them to make sure the correct autograph is on the correct person (with the "Conveyor belt" in between). However, for the last row on the right there are 2 mugshots. You will have to adjust the places so that everything fits. Also, on the left of the last row, the middle mugshot/ Silly Portrait would need a different arrangement for the autograph. I would put it in the bottom of the mugshot/ Silly Portrait as there is still space.
Please take note that this yearbook page does not include name (tags) as the Silly Portraits are suppose to be able to tell who that person is.
Before we finish, make sure you have it 300 ppi. That is what my class have came up with after discussing. You can of course change it if you want. Watch the video below if you dont' know how to do so.
You can also watch a video from youtube about it if you prefer:
You can also watch a video from youtube about it if you prefer:
So now you have your own (school) yearbook page! Happy? I hope it's useful and have helped you. I also hope you like the product and have enjoyed the process!